Андрей Коперский — фотографии походов
Фотографии походов, приглашаю в поход
Page Tools
SAS.Планета
Невозможно обойти вниманием загрузку в Dakota космоснимков, вот только определимся с их источником. Свободный доступ к снимкам предлагается на проектах Google, Яндекс, Космоснимки, Yahoo и других. Полезно сравнивать снимки из разных проектов, поскольку они отличаются детализацией.
Крайне удобно использовать программу SAS.Планета. В ней можно одним щелчком переключаться между базами космоснимков и других картографических продуктов, включая базу генштабовских карт. Поверх растра можно отображать векторные данные, например дороги из Яндекс.Карты и одновременно названия населенных пунктов из Google.Гибрид. Карту интересующей области можно записать в kmz и отправить в навигатор с помощью программы BaseCamp.
-
Запустите SAS.Планета и отобразите интересующую область Земли.
Для примера показан район Кеми на Белом море.
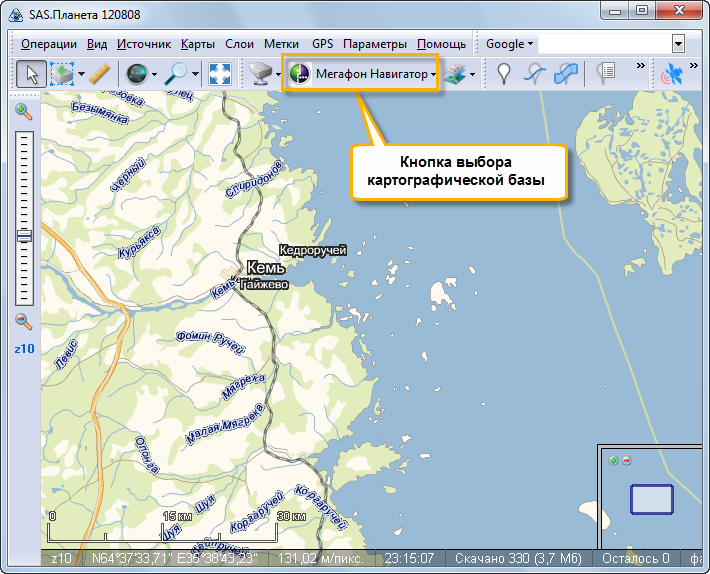
-
Выберите базу космоснимков, нажав кнопку выбора картографической базы.
Отображается список картографических продуктов.
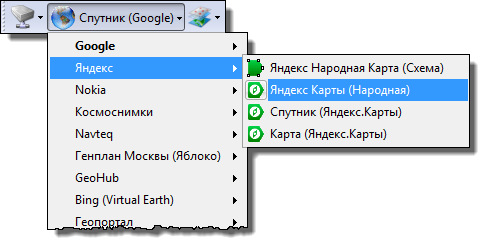 Прим.: Сравнение различных картографических продуктов — увлекательный процесс. Не забывайте следить за временем )
Прим.: Сравнение различных картографических продуктов — увлекательный процесс. Не забывайте следить за временем ) -
Для примера выберите Спутник (Яндекс.Карты) или другую базу спутниковой картографии.
Через непродолжительное время загрузится и отобразится обзорный снимок. Обзорный — значит в малой детализации. Это вполне оправдано, поскольку при осмотре района путешествия целиком, вряд ли представляют интерес, например, тропинки. Однако в навигатор, конечно, нужно загрузить снимок с большей детализацией.
-
Масштабируйте (приближайте) карту, пока детализация не перестанет повышаться, то есть при очередном приближении не будут прорисованы новые детали.
Текущий масштабный коэффициент отображается под бегунком в левой панели инструментов. Кнопки под и над бегунком меняют масштаб, как и колесико мыши.
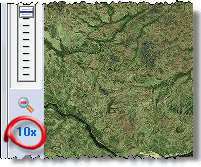 Прим.: Просмотр карты в разных масштабах позволяет понять, какая детализация доступна в выбранной базе, а также определить достаточную для конкретных целей детализацию.
Прим.: Просмотр карты в разных масштабах позволяет понять, какая детализация доступна в выбранной базе, а также определить достаточную для конкретных целей детализацию. -
Запомните масштабный коэффициент, на котором была получена достаточная детализация. На следующих этапах мы загрузим и сохраним снимок в этом масштабе.
Прим.: Снимки одной и той же области с разной детализацией занимают разное место в памяти навигатора. Чем выше детализация, тем больше размер снимка. -
Отдалите карту настолько, чтобы снова увидеть всю интересующую местность.
-
Выберите пункт меню Операции > Выделить > Прямоугольная область (
Alt+R).Программа перейдет в режим выбора области для загрузки снимка.

-
На глаз наметьте прямоугольную область, снимок которой необходимо получить, и щелкните мышью в одном из ее углов (не удерживайте кнопку, а просто отпустите).
Отображается синий прямоугольник, который следует за курсором мыши.
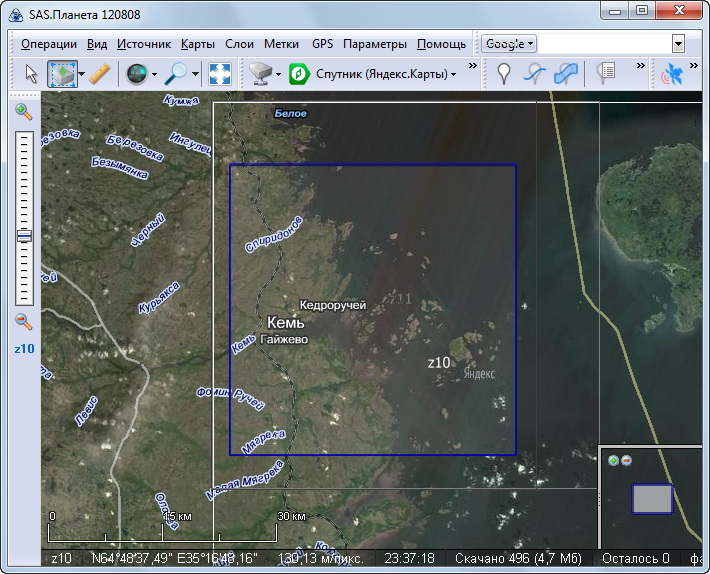
Синим прямоугольником обозначена желаемая область загрузки. Действительная область несколько шире и соответствует белым прямоугольникам.
Прим.: Спутниковые снимки состоят из фрагментов, которые хранятся на сервере. Они будут загружаться целиком, а не разрезаться по границам синей области. Белые прямоугольники показывают фактические границы фрагментов для разных масштабов. -
Щелкните мышью в противоположном углу интересующей области.
Отобразится многофункциональный диалог.
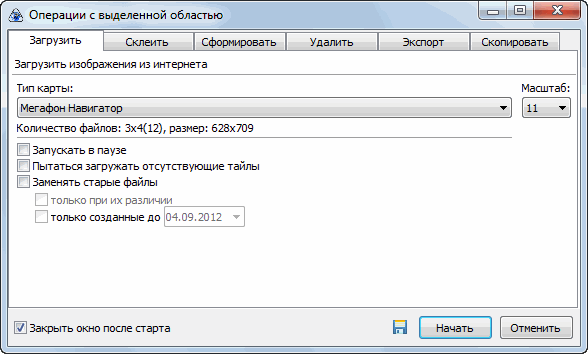
-
На вкладке Загрузить выберите Масштаб, с которым наблюдалась оптимальная детализация.
Под оптимальной детализацией понимается достаточная для решения конкретных задач и лишенная избыточности, напрасно расходующей ресурсы навигатора.
Прим.: Скорее всего, вы захотите выбрать масштаб больше текущего, поскольку текущий масштаб предназначен для обзора всей области загрузки в низкой детализации. Загружать снимки в текущем масштабе бессмысленно, поскольку они и так уже загружены и отображены на экране. -
Нажмите Начать.
Программа будет загружать фрагменты снимка выбранной области. Ход загрузки отражается в диалоге.
По окончанию загрузки нажмите Выход.

-
Снова выделите ту же прямоугольную область и в многофункциональном диалоге перейдите на вкладку Склеить.
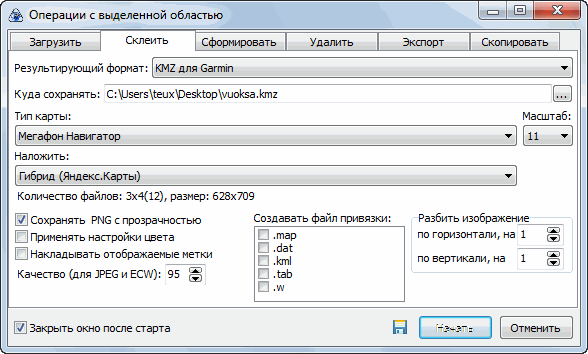
- В списке Результирующий формат выберите «KMZ для Garmin».
-
В поле Куда сохранять укажите путь и имя файла kmz.
Прим.: Важно! Не используйте русские буквы в имени файла, если собираетесь загружать снимок в Dakota через BaseCamp. Это может сделать карту недоступной в навигаторе. -
В списке Масштаб выберите тот же коэффициент, с которым загружались фрагменты карты.
- В списке Наложить можно выбрать базу дополнительной информации для отображения поверх спутникового снимка названий населенных пунктов, озер и рек, обозначений дорог.
-
Нажмите Начать.
Программа начнет склеивать ранее загруженные фрагменты карты в единое изображение, а затем создаст файл kmz.