Андрей Коперский — фотографии походов
Фотографии походов, приглашаю в поход
Page Tools
Подготовка карты в Google Earth
Визуальная привязка карт к спутниковым снимкам
Бесплатная программа Google Earth (Google Планета Земля) также позволяет записывать растровые
карты в формате kmz. Безусловное преимущество программы
— возможность визуальной привязки любого изображения (аэрофотоснимка,
листа автомобильного атласа, схематичного плана) к мировым координатам.
Правда точность привязки не самая высокая. Отчасти из-за того, что нужно мышкой совместить растровое изображение со спутниковым снимком. Для этого изображение загружают в Google Earth, а затем двигают, вращают и масштабируют “на глазок”. Другой причиной неточности могут быть нелинейные искажения на растровых картах и неидеальное позиционирование самих спутниковых снимков. Поэтому как не выравнивай растровую карту, погрешность 20 — 200 м (в зависимости от охватываемой территории) может запросто возникнуть.
-
В Google Earth отобразите местность, к которой нужно привязать растровое изображение.
Для примера на следующем рисунке показаны Соловецкие острова. Их масштаб и положение в окне программы выбраны так, чтобы было удобно позиционировать загруженную карту поверх спутникового снимка.
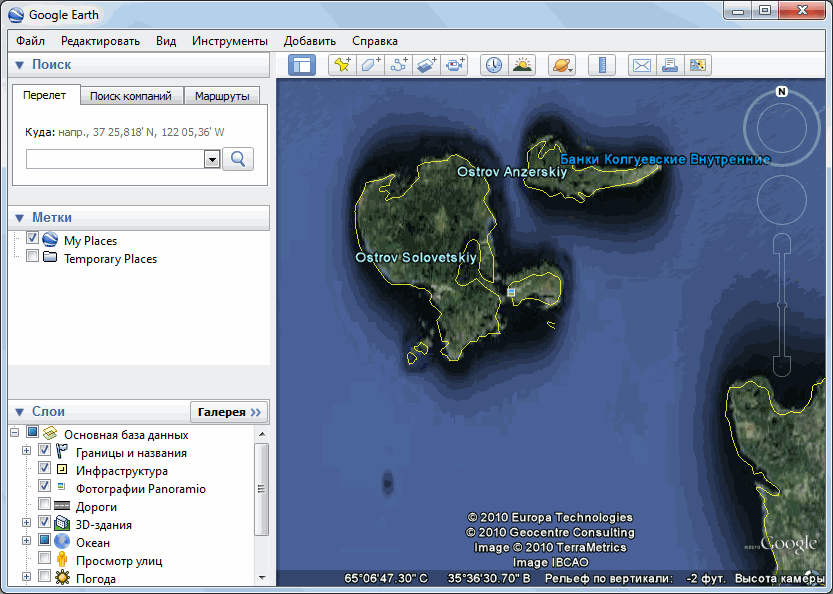
Убедитесь, что отображается боковая панель, на которой есть список Метки. Если боковая панель не видна, отобразите ее с помощью меню Вид > Боковая панель.
-
Выберите меню Добавить > Накладываемое изображение.
Отображается диалог выбора и позиционирования растрового изображения.
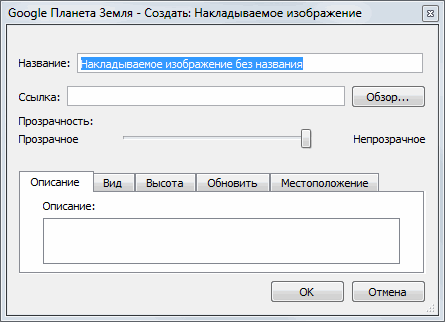
-
Нажмите Обзор и выберите растровое изображение для привязки.
Для примера я выбрал карту Соловецких островов, которая отобразилась поверх векторного снимка.
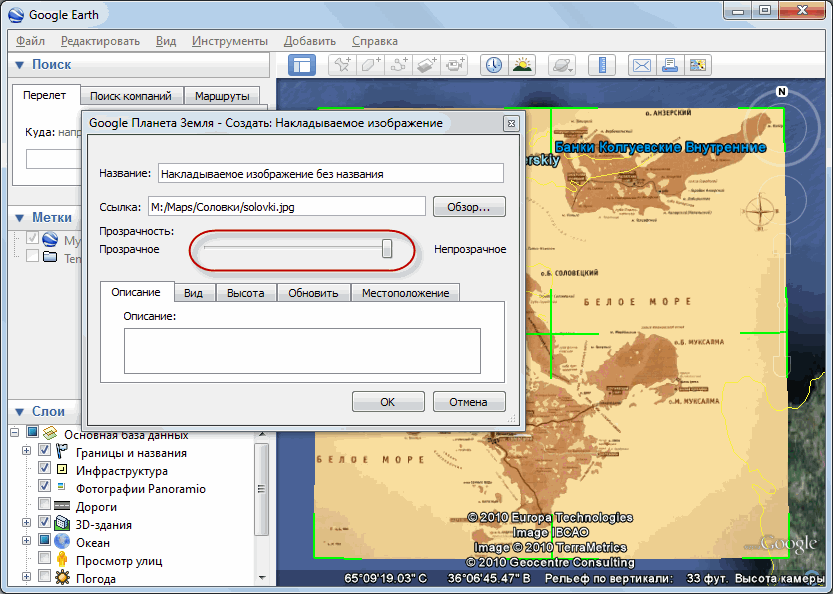
Обратите внимание, что диалог остается открытым во время позиционирования карты.
-
Сделайте изображение полупрозрачным, поместив бегунок Прозрачность примерно посередине.
Это позволит видеть спутниковый снимок под растровым изображением. Можно варьировать положение бегунка, добиваясь оптимальной прозрачности для удобства позиционирования.
-
Как можно точнее совместите наиболее заметные и важные для навигации ориентиры на растровом изображении с векторным снимком.
Для совмещения используются зеленые маркеры. Перемещайте изображение за центральный маркер в виде перекрестия, масштабируйте за боковые маркеры, поворачивайте за маркер в виде ромба.
-
Нажмите ОК, чтобы зафиксировать изображение.
При этом в боковой панели Метки появится название наложенного изображения, как показано на следующем рисунке.
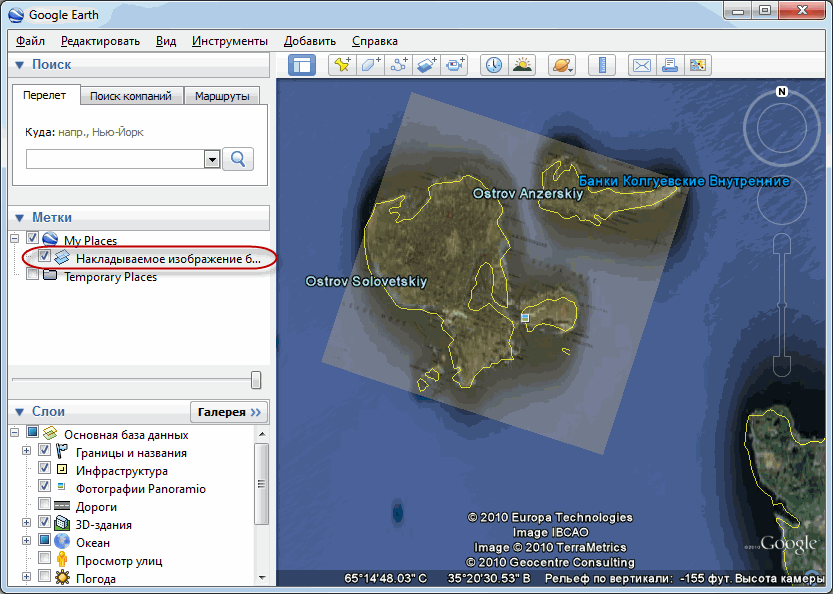
-
Щелкните правой кнопкой мыши по названию наложенного изображения в списке Метки и выберите пункт контекстного меню Сохранить местоположение как.
-
Укажите путь и имя файла
kmzи нажмите Сохранить.Архив
kmzбудет создан, в него будет помещено растровое изображение и файл привязкиdoc.kml.
Есть одно “но”. Хотя теперь у нас имеется файл kmz,
он может не подойти для Dakota из-за того, что программа Google
Earth не разбивает растровое изображение на фрагменты. Если изображение
не превышает лимитированный размер 1024х1024, навигатор отобразит
карту. Но растры побольше не соответствуют требованиям Dakota.
Однако и тут выход есть. Можно привязать растр в Google Earth, создать
файл kmz, а затем открыть его в MAPC2MAPC и разделить
уже привязанное изображение на фрагменты (см. Фрагментирование карты, полученной в Google Earth)